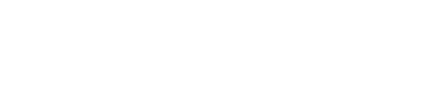Node.js est un environnement d’exécution JavaScript open source et multiplateforme. C’est un outil populaire pour presque tout type de projet ! Node.js exécute le moteur JavaScript V8, le cœur de Google Chrome, en dehors du navigateur. Cela permet à Node.js d’être très performant.
Pour déployer une application Node.js sur votre compte Zenhosting (hébergement Node.js), le gestionnaire ‘Setup Node.js App’ vous facilitera la tâche d’installation et vous aidera à se familiariser avec leur environnement.
Pour déployer Node.js depuis Cpanel Zenhosting :
- Connectez-vous à votre compte Zenhosting .
- Accédez à la section Fonctionnalités supplémentaires et cliquez sur Configurer l’application Node.js

- Cliquez sur CRÉER UNE APPLICATION .

- Vous devez définir/saisir les détails de l’application que vous souhaitez créer dans les champs suivants :

- Version de Node.js : sélectionnez la version de Node.js appropriée pour votre application. Nous vous recommandons la version 16.13.2.
- Mode application : Définissez la valeur de la variable NODE_ENV sur Développement ou Production.
- Racine de l’application : Elle est adressée au répertoire de l’application de l’utilisateur auquel vous téléchargez les fichiers de l’application.
- URL de l’application : Il s’agit d’un lien HTTP/HTTPS qui pointe vers l’URL de votre application.
- Fichier de démarrage de l’application : Entrez un fichier de démarrage approprié pour votre application.
- Dans la section Dectected Configuration Files cliquez sur Run NPM INSTALL

- Une fois que vous avez terminé de remplir tous les détails, cliquez sur ENREGISTRER.
Note : Vous pouvez également ajouter de nouvelles variables d’environnement pour vos applications. Cliquez sur Ajouter une variable et entrez un nom et une valeur.
Pour gérer une application Node.js :
Arrêter Node.js
Cliquez sur l’icône Arrêter comme indiqué dans la capture d’écran.
L’icône d’arrêt se transforme en icône de démarrage indiquant que l’application s’est arrêtée.

Démarrer Node.js
Cliquez sur l’icône Démarrer dans la ligne de l’application arrêtée, comme indiqué ci-dessous.
L’icône Démarrer redevient l’icône Arrêter .

Le reste des fonctions est expliqué comme indiqué dans la capture d’écran d’une application en cours d’exécution :

Redémarrer
Cliquez sur l’icône Redémarrer dans l’application déjà démarrée.
Le redémarrage débloque les applications bloquées.
Modifier
Cliquez sur l’icône Crayon .
L’onglet de l’application s’ouvre dans lequel vous pouvez modifier les champs et définir de nouvelles valeurs pour l’application.
Éliminer
Cliquez sur l’icône Corbeille.
La fenêtre contextuelle de confirmation pour lancer la suppression apparaîtra.
Cliquez sur Accepter.
L’application est supprimée du tableau Applications Web et un message de confirmation s’affiche.