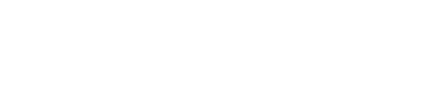Avoir des adresses e-mail pour tous les membres de votre personnel peut vraiment simplifier la communication, et utiliser une adresse e-mail @ votre nom de domaine donne à vos informations de contact un aspect beaucoup plus professionnel que d’utiliser d’autres adresses générales. Heureusement, G Suite facilite l’utilisation de leur e-mail Gmail en conjonction avec votre nom de domaine, afin que vos utilisateurs bénéficient de l’expérience exceptionnelle de ce service tout en pouvant utiliser des adresses e-mail personnalisées.
Les étapes ci-dessous expliquent comment configurer G Suite (Gmail) for Work.
Ouvrez un compte G Suite
Remplissez le formulaire d’inscription sur le site Web de G Suite pour créer votre nouveau compte Google Apps.
Saisissez les informations “À propos de vous” appropriées et cliquez sur Suivant .
Sélectionnez si vous :
Prévoyez d’utiliser un nom de domaine que vous avez déjà acheté .
*Si vous utilisez un nom de domaine existant, saisissez votre domaine et cliquez sur Suivant .
Remplissez le formulaire « Créer votre compte G Suite ». Le nom d’utilisateur et le mot de passe que vous saisissez dans ce formulaire vous permettront de vous connecter pour gérer tous vos produits G Suite pour les associations . Vous pourrez ajouter des utilisateurs/comptes de messagerie supplémentaires pour vos collègues ultérieurement. Une fois terminé, cliquez sur « Accepter et s’inscrire ».
Vérifiez votre domaine
Accédez à admin.google.com et connectez-vous à votre nouvelle console d’administration à l’aide du nom d’utilisateur et du mot de passe que vous venez de créer.
Une fois connecté, cliquez sur ” DÉMARRER LA CONFIGURATION ” en haut de la console d’administration. Cliquez ensuite sur « VÉRIFIER LE DOMAINE ».

Vous avez plusieurs options par lesquelles vous pouvez vérifier votre domaine. Nous vous suggérons d’ajouter un enregistrement TXT à votre DNS pour vérifier la propriété de votre domaine.
- Connectez-vous à votre console d’administration Google .Connectez-vous en utilisant un compte administrateur.
- Cliquez sur Continuer pour vérifier votre domaine avec un enregistrement TXT.
- Recherchez votre code de vérification dans l’outil de configuration et cliquez sur Copier .
- Dans une deuxième fenêtre ou un onglet de navigateur, connectez-vous à votre espace client .
- Cliquez sur Mes domaines puis sélectionnez Mange DNS
 Choisissez le domaine que vous souhaitez modifier les enregistrements DNS puis cliquez sur Add Zone
Choisissez le domaine que vous souhaitez modifier les enregistrements DNS puis cliquez sur Add Zone Ensuite, sélectionnez le nom de la zone dans le menu et cliquez encore une fois sur Add zone
Ensuite, sélectionnez le nom de la zone dans le menu et cliquez encore une fois sur Add zone Une fois vous avez ajouté la zone, Cliquez sur l’icône édite à droite
Une fois vous avez ajouté la zone, Cliquez sur l’icône édite à droite
- Sélectionnez l’option pour ajouter un nouvel enregistrement.
- Pour le type d’enregistrement, sélectionnez TXT .
- Dans le champ Nom/Hôte/Alias , saisissez @ ou laissez-le vide.
- Dans le champ Valeur/Réponse/Destination , collez l’enregistrement de vérification que vous avez copié à l’étape 1.
- Enregistrez l’enregistrement.

Ensuite, Connectez-vous à votre console d’administration Google .Connectez-vous en utilisant un compte administrateur.
Cliquez sur Continuer .
Faites défiler vers le bas de la page suivante et cliquez sur Vérifier mon domaine .
Configurer la facturation
Google vous propose automatiquement un essai de 30 jours lorsque vous vous inscrivez. Afin de continuer avec Google pour votre nouveau service de messagerie, il vous suffit de vous connecter à votre console d’administration et de cliquer sur le bouton Configurer la facturation à droite.

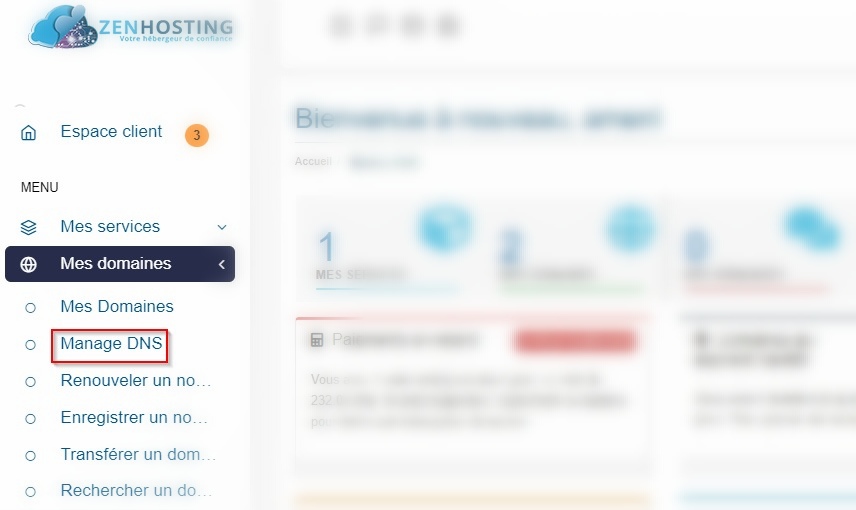 Choisissez le domaine que vous souhaitez modifier les enregistrements DNS puis cliquez sur Add Zone
Choisissez le domaine que vous souhaitez modifier les enregistrements DNS puis cliquez sur Add Zone Ensuite, sélectionnez le nom de la zone dans le menu et cliquez encore une fois sur Add zone
Ensuite, sélectionnez le nom de la zone dans le menu et cliquez encore une fois sur Add zone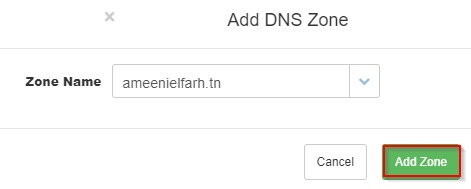 Une fois vous avez ajouté la zone, Cliquez sur l’icône édite à droite
Une fois vous avez ajouté la zone, Cliquez sur l’icône édite à droite