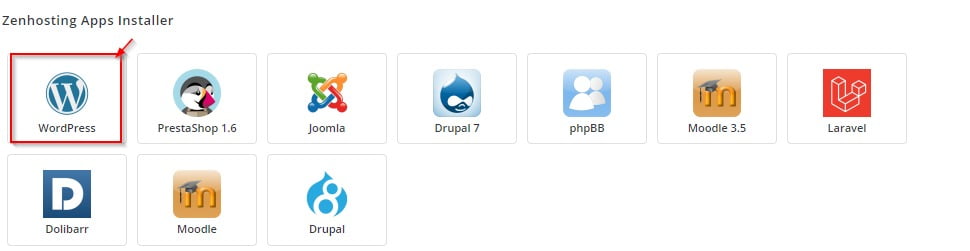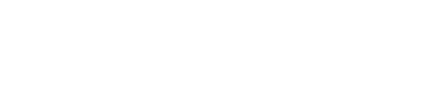Ce tutoriel, vous aidera à importer vos installations WordPress dans Zenhosting Apps Installer.
Si vous avez une installation locale et que vous souhaitez importer la même chose sur le même serveur afin de mettre à jour les enregistrements, vous pouvez suivre le guide ici :
- Connectez-vous à votre Contrôle Panel Zenhosting
- Accédez au « Zenhosting Apps Installer », et choisissez « WordPress ».

- Cliquez sur l’onglet Importer

- Ensuite, écrivez le nom du répertoire où il est installé manuellement ou par un autre installateur automatique (par exemple : wp ). Et puis cliquez sur le bouton Importer pour importer une installation.

Après avoir cliqué sur l’icône Importer, le logiciel sera importé et vous pourrez ensuite gérer les mises à niveau, les sauvegardes, etc. pour l’installation.
Si vous souhaitez importer votre installation d‘un serveur distant vers votre serveur local,
Accédez à l’onglet À partir du serveur distant sur la page Importer.
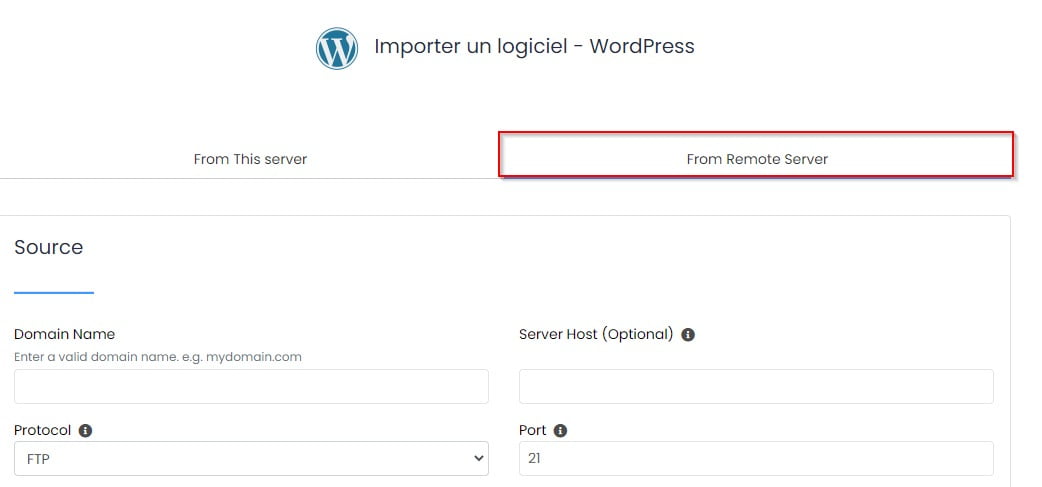
Remplissez le domaine et les détails FTP de l’installation source et des détails tels que le protocole, le nom de domaine, le répertoire, le nom de la base de données, etc. pour l’installation de destination et cliquez sur le bouton Importer.

Détails de la source
- Nom de domaine : Il s’agit du nom de domaine à partir duquel l’installation doit être importée. Exemple : mondomaine.com
Veuillez noter : Le nom de domaine ne doit pas contenir http:// ou https:// - Hôte du serveur (facultatif) : Il s’agit d’un champ facultatif. Vous pouvez spécifier l’hôte du serveur si votre nom de domaine n’est pas le même que celui de votre hôte du serveur. Exemple : ftp.mydomain.com
Généralement, l’hôte du serveur est le même que le nom de domaine, vous pouvez donc laisser ce champ vide. - Protocole : Choisissez le protocole que vous souhaitez utiliser. Cela dépend du protocole pris en charge avec vos informations de connexion.
La valeur par défaut est FTP. - Port : Il s’agit du port à utiliser lors de la connexion au domaine. Le port par défaut pour FTP est 21
- Nom d’utilisateur FTP : C’est le nom d’utilisateur que vous utilisez pour vous connecter à votre serveur.
- Mot de passe FTP : Il s’agit du mot de passe de l’utilisateur FTP que vous avez fourni ci-dessus pour se connecter à votre serveur.
- Chemin FTP : Il s’agit du chemin relatif vers le répertoire accessible sur le Web de votre domaine, c’est-à-dire le chemin après vous être connecté à votre domaine avec les détails que vous avez fournis ci-dessus.
- Répertoire d’installation (facultatif) : Il s’agit du nom du répertoire où se trouve l’installation à importer. Exemple : wp856
Attention : laissez ce champ vide si l’installation est faite dans le répertoire /public_html.
Détails de la destination
- Choisir le protocole : Choisissez le protocole pris en charge par votre serveur sur lequel l’installation doit être importée.
- Choisissez Domaine : Il s’agit du nom de domaine vers lequel l’installation doit être importée. Exemple : destinationdomain.com
- Dans le répertoire (facultatif) : spécifiez le nom du répertoire dans lequel vous souhaitez que l’installation soit importée. Exemple : wpdest
Attention : laissez ce champ vide si vous souhaitez que votre installation soit importée dans le répertoire /public_html. - Nom de la base de données : spécifiez le nom de la base de données dans laquelle vous souhaitez importer la base de données de l’installation source.
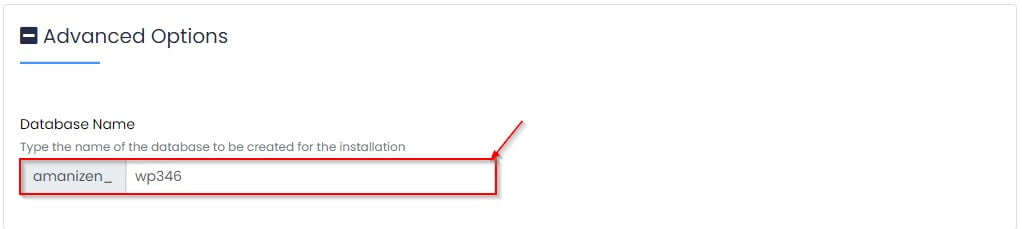
Le processus d’importation se poursuivra en arrière-plan une fois que vous aurez cliqué sur le bouton Importer. Vous recevrez les e-mails concernant le lancement du processus d’importation et le statut final de celui-ci.